自定义视图
概览
OpenSumi 视图基于 插槽机制 设计,整个 Layout 本身是一个大的 React 组件,组件会将视图划分为若干个插槽。如 OpenSumi 默认提供的布局组件就会将视图划分为如下图所示的插槽模板:

插槽用于组件视图的挂载,每个插槽会消费一个如下数据结构的数据:
type ComponentsInfo = Array<{
views: View[];
options?: ViewContainerOptions;
}>;
export interface View {
// 无关选项已被隐藏
component: React.ComponentType<any>;
}插槽渲染器 决定了这个数据的消费方式。默认情况下,视图会从上而下平铺布局。在侧边栏、底部栏位置,插槽渲染器默认为支持折叠展开和切换的 TabBar 组件。除了侧边栏区域会通过手风琴的方式支持多个子视图外,其余位置默认只会消费 views 的第一个视图。
数据的提供方为视图配置 LayoutConfig,其数据结构如下:
export const defaultConfig: LayoutConfig = {
[SlotLocation.top]: {
modules: ['@opensumi/ide-menu-bar']
},
[SlotLocation.left]: {
modules: [
'@opensumi/ide-explorer',
'@opensumi/ide-search',
'@opensumi/ide-scm',
'@opensumi/ide-extension-manager',
'@opensumi/ide-debug'
]
}
};视图的 Token 与真实的 React 组件通过 ComponentContribution 进行注册关联。
import { Search } from './search.view';
@Domain(ComponentContribution)
export class SearchContribution implements ComponentContribution {
registerComponent(registry: ComponentRegistry) {
registry.register('@opensumi/ide-search', [], {
containerId: SEARCH_CONTAINER_ID,
iconClass: getIcon('search'),
title: localize('search.title'),
component: Search,
priority: 9
});
}
}下面以在 MenuBar 右侧增加一个 ToolBar 组件为例,介绍如何定制 Layout。
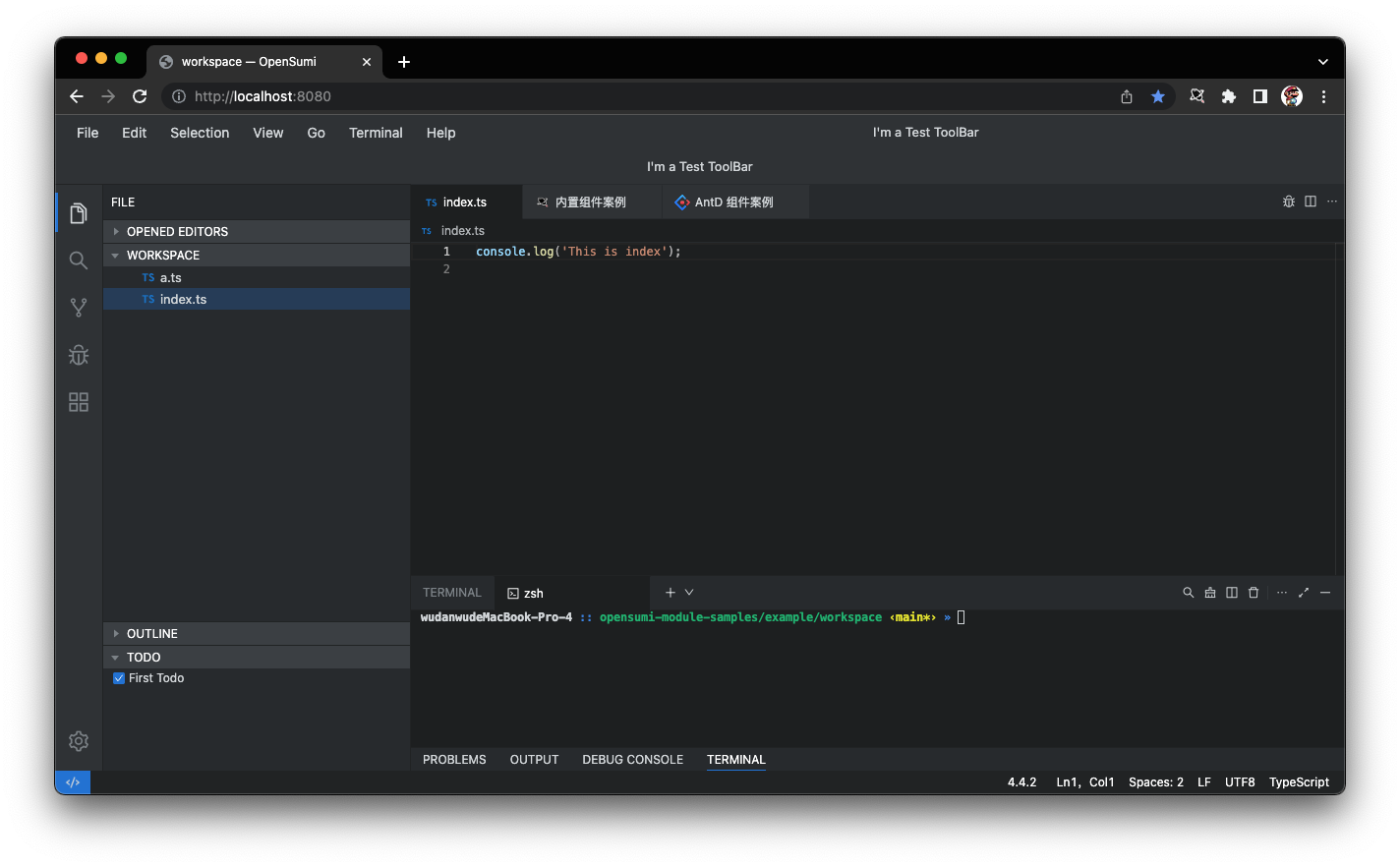
完整代码案例见:Custom View
视图注册
首先我们需要将 ToolBar 组件进行注册,关联到一个字符串 Token test-toolbar 上:
export const TestToolbar = () => (
<div
style={{
lineHeight: '35px',
flex: 1,
padding: '0 20px',
textAlign: 'center',
backgroundColor: 'var(--kt-menubar-background)'
}}
>
I'm a Test ToolBar
</div>
);@Domain(ComponentContribution)
export class TestContribution implements ComponentContribution {
registerComponent(registry: ComponentRegistry) {
registry.register(
'test-toolbar',
[
{
id: 'test-toolbar',
component: TestToolbar,
name: '测试'
}
],
{
containerId: 'test-toolbar'
}
);
}
}底部插槽注册注意事项
如果你使用的是底部插槽 (SlotLocation.bottom), 该插槽的样式为 overflow: hidden;,如果你需要实现滚动的页面效果,请使用一层 div 进行包裹并设置 overflow 属性。
export const BottomView = () => (
<div
style={{
overflow: auto,
}}
>
<App />
</div>
);视图消费
对于该需求,支持视图的渲染有两种方案:
- 替换顶部位置的插槽渲染器,支持左右平铺
- 在布局组件上划出一个新的插槽位置,单独支持 ToolBar 注册
定制插槽渲染器
通过 SlotRendererContribution 替换顶部的 SlotRenderer,将默认的上下平铺模式改成横向的 flex 模式:
export const TopSlotRenderer: (props: {
className: string;
components: ComponentRegistryInfo[];
}) => any = ({ className, components }) => {
const tmp = components.map(item => item.views[0].component!);
return (
<div style={{ display: 'flex', justifyContent: 'space-between' }}>
{tmp.map((Component, index) => (
<Component key={index} />
))}
</div>
);
};
@Domain(SlotRendererContribution)
export class TestToolbarSlotContribution implements SlotRendererContribution {
registerRenderer(registry: SlotRendererRegistry) {
registry.registerSlotRenderer(SlotLocation.top, TopSlotRenderer);
}
}之后在视图配置里将 ToolBar 的视图传入顶部位置即可:
renderApp({
...
[SlotLocation.top]: {
modules: ['@opensumi/ide-menu-bar', 'test-toolbar']
}
...
});增加插槽位置
增加插槽位置非常简单,只需要将 SlotRenderer 组件放入视图即可,Layout 设计的很灵活,你可以在任意位��置插入这个渲染器。在本例中,可以选择在布局组件中增加该位置,或在 MenuBar 视图内增加该位置:
export function LayoutComponent() {
return (
<BoxPanel direction="top-to-bottom">
<BoxPanel direction="left-to-right">
<SlotRenderer
color={colors.menuBarBackground}
defaultSize={35}
slot="top"
/>
// 增加一个 Slot 插槽
<SlotRenderer
color={colors.menuBarBackground}
defaultSize={35}
slot="customAction"
/>
</BoxPanel>
</BoxPanel>
);
}
// 或在 MenuBar 视图内增加
export const MenuBarMixToolbarAction: React.FC<MenuBarMixToolbarActionProps> = props => {
return (
<div className={clx(styles.MenuBarWrapper, props.className)}>
<MenuBar />
<SlotRenderer slot="customAction" flex={1} overflow={'initial'} />
</div>
);
};增加好插槽位置后,在视图配置里增加对应位置及相应的视图 Token 即可:
renderApp({
...
customAction: {
modules: ['test-toolbar']
}
...
});扩展阅读
一般情况下,使用上述示例的方式就可以完成常见的布局定制需求支持,但是对于一些需要拖拽改变尺寸功能、视图切换功能的定制场景,直接使用原生 HTML 开始写的话会比较复杂,且交互不一致,OpenSumi 提供了可用于搭建布局的几类基础组件:
- 布局基础组件
- BoxPanel 组件,普通 Flex 布局组件,支持不同方向的 Flex 布局
- SplitPanel 组件,支持鼠标拖拽改变尺寸的 BoxPanel
- 插槽渲染器实现组件
- Accordion 组件,手风琴组件,支持 SplitPanel 的所有能力,同时支持子视图面板的折叠展开控制
- TabBar 组件,多 Tab 管理组件,支持视图的激活、折叠、展开、切换,支持 Tab 拖拽更换位置
- TabPanel 组件,Tab 渲染组件,侧边栏为 Panel Title + Accordion,底部栏为普通 React 视图
具体的组件使用方式可以参考组件的类型声明。
